iPhoneユーザーのみなさんこんばんは!やがみんです。
このブログはやたらiPhoneで閲覧されているんですよねぇ。比率的には7:3ほど。
iOSのアップデートが行われていくたびに機能が増えていくiPhone。
リアルで人と話していると「え?そんなこともできるの!?」なんてことよく言われたりします。
案外需要がありそうなのでいくつか人に教えたくなるようなiPhoneの地味便利な機能を紹介しちゃいます!
※iOS9以降の機能を中心として紹介します
どこからでもアクセス!spotlight検索!
なんの作業中でもいきなり端末内や簡易的なWeb検索ができるこの機能。
使い方は簡単。画面の上部から下にスワイプしていくだけ!



その他にもインチを入れての計算や自分の端末内のアプリを探すのにも便利!
iPhoneでGoogle画像検索!
これも案外使います。
PCだと画像を使ってすぐ画像検索できるのですが、iPhoneだとできな・・・くないんです!
やり方は慣れれば簡単!

まずはSafariでいつものGoogleを表示
画面下部にある「□に↑」のボタンをクリック!

キャンセルの一つ上の段を「左方向にスワイプ」
すると一番端っこにこんなのがいるはずです
「デスクトップ用サイト」をタップ!

するとPCサイト版Googleに!

画像をクリックすることで「画像検索画面」に
「カメラマーク」をタップすれば

あとはiPhone内のカメラロールから好きな画像を選んで検索!

おなじみスマホ版「作業倉庫」

先ほどと同じ工程でタップ

スマホでパソコン版の作業倉庫が見れます

PCサイトにすぐ変えたい時はこちらでもOK
サイト内検索
その場合は簡単にサイト内検索をつかいましょう!

またこの画面で「ページを検索」をタップ

文字を打ち込む画面になりますので検索したい言葉を入力→確定

検索完了!
文字入力バーの左の矢印(↑・↓)をおせば複数引っかかっている場合進んだり戻したりできます

パソコンの「Ctrl+F」機能と同じように読めます
PDFに変換していつでも読める「iBooks」
電子書籍を購入して読むのはもちろん、それより便利な機能があります
WebページをPDFにできるんです!!!

一番端っこの「PDFをiBooksに保存」をタップ

自動的にiBooksが開いてPDF化が完了されます
PDFなのでオフラインでも閲覧できますし、工夫すれば印刷もできます

アプリのマークはこのマーク。一度保存したのならいつでも読めるようになりますよ
ちなみにMacユーザーならiPhoneとPDFの同期までできます
さいごに
いかがでしたか?知ってる機能も知らない機能も、昔のiPhoneに比べたら格段に便利になりましたよね。
WEBサイトを閲覧することがとても多い人には嬉しい機能がずいぶん増えたなぁと。
やっぱりなんだかんだiPhone便利だし使いやすい!
人に教えたくなるiPhoneのプチ技!ぜひ誰かにドヤ顔でおしえてあげてください(*・ω・)ノ



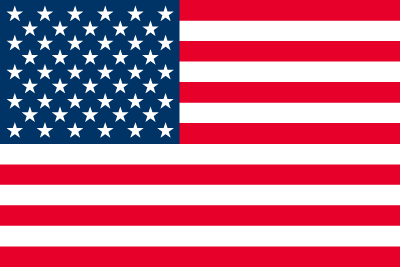

コメント