前回私はついに光回線を導入したわけですが、やっぱり光回線早くて良いですね!!
Nuro光は開通してすぐにそのままONU(回線終端装置)からWi-Fiを飛ばせるのですがこのONUは「Wi-Fi 5」なんですよね。
勿論一般使用としてでなら十分な速度も出ますし、大きな不満もありません。
でもさ!せっかく速い回線を引いたならガチ構築したいじゃん??
…と、いうのは冗談で今までできなかった様々な運用方法や自分の欲しい機能を試すために新しいWi-Fiルーター設備を導入しようかと思ったんですよね。
じゃぁサクッと新しいWi-Fi機器購入しようぜ!!となるのですが、そう簡単にいかない問題があるんですよね。
詳しい話はこれからゴリゴリしていくのですが、Nuro光は各種設定をしないと自分で購入したWi-Fiルーターは使えません。
※正確にはブリッジモードやアクセスポイントモードと呼ばれるルーター機能が使えない状態でしか使えません
今回の記事は各種設定をいじっていき、Nuro光使用者でもしっかりと自前のWi-Fiルーターを使えるようにしていくZOY!という記事です(/・ω・)/
Nuro光のONUから自前ルーターに交換する利点
私のパソコンとNuro光のルーター(ONU)はLANケーブルでの接続ですのでWi-Fi環境は関係ありません。
しかしパソコン以外の手持ちの機器はほぼ全てWi-Fi接続です。
Nuro光からレンタルしている機器は「SGP200W」というHuaweiのルーターです。
Huaweiなんですよねぇ…w

結構大型でパワーがありそうですが、どうなんですかね???細かいスペックについては公式を調べてもあまり出てきませんでした
Wi-Fiの速度は”5”なので「下り1300Mbps」出る機種ですね。
「ZXHN F660P」「NSD-G1000T(手に入らない?)」の機種なら「Wi-Fi 6」なので下り「4800Mbps」まで出るのですが、まぁしょうがない。
普通に使用するだけなら「SGP200W」は十分な速度ですし、文句は出ないと思います。
しかし「Wi-Fi6」をどうしても使いたい場合はこのままだと安定して使うことはできません。

580Mbpsも出ているんですから正直十分レベル。でもあるのですが問題点が。
これは接続台数が少ない場合の速度です。複数台接続させると回線速度が結構落ちてしまいます。
これは「ONU」に全てを処理させている事、機器自体のスペック問題などなど。要するに「負荷が高い」から起きるわけですね。
ONU(回線終端装置)は光ファイバーケーブルからの信号をデジタル変換するものなのですが、Nuro光のONUにはこの変換にルーター機能もついています。 ここまでなら案外普通なのですが更にWi-Fi機能がついている為結構な高負荷機なんですよね。 ここに自前のルーターを持ってきてONUの負荷を減らす事によってONUにはデータ処理としての単純なルーター機能のみに専念してもらい、自前のWi-FiルーターにはWi-Fi機能を使わせて負荷を軽減させることができるはずです。 Wi-Fi6には「OFDMA」や「MU-MIMO」と呼ばれる分散してデータの送受信を可能にする技術が使えるようになっています。 これはWi-Fi5には未搭載。 Wi-Fi6の機能を使うことによって負荷分散、OFDMAなどによる同時接続時の速度低下を防ぐことが大きな目的の一つでもあります
このNuroから提供されているONUに自前のWi-Fiルーターを購入して変更する事で「複数台接続しても遅くならないWi-Fi環境」が理論上は可能になります。
自前のルーターにすることでの大きなメリットは複数台接続しても遅くならず、安定化を図れる。
ということですね。
使用する台数や人数が多い場合は自前のWi-Fiルーターを設置する事を視野に入れると良いと思います。
あとはガチのゲーマーの人。
「ゲーミングWi-Fi」を使用したい人はNuro光のONUから切り替えたいと思いますので自前ルーターに切り替えることが必要になると思います。
一軒家や複数階に飛ばしたい場合でも
さて、自前ルーターのもう一つのメリットですが、遠くにまで飛ばす「メッシュWi-Fi」を構築できることです。
メッシュWi-Fiとは「複数台のWi-Fiルーターを使用して、広範囲にWi-Fiを飛ばす」システムです。
一応メッシュWi-Fiを構築する場合「メッシュWi-Fi対応」であればメーカーを問わず使用が可能!
…なのですがNuro光から提供されているONUにはメッシュWi-Fi機能がついていません。
広い一軒家に住んでいる方や複数階に住んでいる方はWi-Fi電波が遠くにまで届かなくて困る…なんて方はメッシュWi-Fiを構築すると改善したりするので自前ルーターを使えるようにするのが必須になるんですね。
私の場合も下層の倉庫に電波を飛ばしたかったのですが今まではポケットWi-Fi、ホームWi-Fiだったのでそもそもそれ以前の問題でした。
そのままルーターを接続して使えないの??
ここが今回の問題点ですね。
Nuro光で貸し出しているONU機器は「ルーター機能をOFFにすることができない」んです。
これの何が問題かというと「二重ルーター」という問題が出てきます。
一応そのまま接続してもWi-Fiルーターが動くことは動くのですが転送速度や通信が不安定になったりします。
あえてセキュリティの為に二重ルーターにしたり、メッシュWi-Fiを構築するのではなく長いLANケーブルでWi-Fiルーターを繋いで家庭内の離れたところに設置するなんて例外もあります。
詳しくはNuro光公式ページのこちらを読んでいただいても良いですね。
Nuro光は「一応」自前ルーターの設置を推奨していません。トラブル解決が大変だからでしょうね。
他の光回線会社だとそもそも「Wi-Fi機能がついていない」のでOFFにする必要が無かったり、OFFにできるので自前ルーターの接続が簡単だったりします。
Nuro光を使用する場合だれでも簡単に高速インターネットとWi-Fiを!!という点では最高!
ですが、しかし先ほど挙げたように「自前ルーターを使いたい場合」は少し面倒です。
というわけでONUの設定などを変更して自前ルーターを二重ルータ状態じゃない方法でしっかりと設定していく方法を書いていきます!
一応ですが自己責任でお願い致します。
Nuro光のONUに自前ルーターを取り付ける方法
さてというわけで実践編となります!今回使用する自前ルーターはBUFFALOの「WSR-5400AX6S/NMB」です。ハイエンドWi-Fiルーターですね。
レビューなどは後日…。
おおまかな流れはこんな感じ
- 自前のルーターのMACアドレスを調べる
- ONUとルーターを接続する
- ONUの設定画面に入る
- ルーターのIPを固定する
- ONUのWANを確認する
- DMZの設定をする
自前のルーターをMACアドレスを調べて、ONUとルーターを接続する
まずは今回のBUFFALO「WSR-5400AX6S/NMB」の「MACアドレス」というものを調べます。
調べると言っても難しい事は無く大体はWi-Fiルーターの裏側に書いてあります。

私のBUFFALOのMACアドレスは「909*********」
これを控えておきましょう。
それが終わったら今度はONUとルーターをLANケーブルで接続していきます。
- ONUの「LANポート」にケーブルを挿す
- ルーターの「WANポート」または「INTERNETポート」にケーブルを挿す
私の場合は「SGP200W」の「LANポート」に挿して、「WSR-5400AX6S/NMB」の「インターネットポート」に接続しました。
この時特にONUの電源は落とさなくても問題無いですが、LANケーブルを接続してからWi-Fiルーターの電源を入れましょう。

「LAN」ポートは出口のイメージだと覚えやすいです。
ONUとルーターを接続する場合は「LANポート」に「LANポート」を接続しないようにしましょう
あとこれ地味に大事な事ですが、このONUとルーターを接続するLANケーブルは「短いかつ良いケーブル」を使いましょう。
必要があれば長くても良いですが、特に離れたところに設置しないのであればLANケーブルは短めのを使いましょう。
ケーブルの干渉は長くなればなるほど起きるのでとはいえ状況や使用しているケーブルの品質なんかにもよります
特に理由が無ければトラブル起きやすいですし短めのケーブルを使おうね!って事です。
良いケーブルの点の方が特に重要です。
良いケーブルというか「カテゴリ6(Cat6)」できれば「カテゴリ6A(Cat6A)」というタイプのLANケーブルを使用しましょう。
- カテゴリ5:通信速度最大100Mbps
- カテゴリ6:通信速度最大1Gbps(1,000Mbps)
- カテゴリ6A:通信速度最大10Gbps(10,000Mbps)
本当はここに「伝送帯域」というスペックが入るのですが、基本的にはカテゴリ6Aであれば2022年現在であれば十分な速度が出ます。
メーカーによっては「カテゴリ6なのに10Gbps出る」モノもありますが、この規格はあくまで「この数値までは必ず保証するよ!」という規格です。
Nuro光は「下り最大2Gbps」を使えるので「カテゴリ6の最大通信速度1Gbps」だと速度が出ない場合があるわけですね。
LANケーブルは短くて良いならカテゴリ6Aでも500円程度で購入できるので、ONUとルーターを接続するLANケーブルはできればカテゴリ6Aのを使用してあげると良いと思います。
ONUの設定画面に入りルーターのIPアドレスを固定する
さてここからはONUの設定となります。
Nuro光から借りている機器によって細かい画面は少し変わりますが基本は一緒です。
- ブラウザに「192.168.1.1」と入力してONU機器の管理画面にログイン
chromeやInternetExplorer、safari等のブラウザに直接入力してONU設定画面にログインします
アカウントは「admin」パスワードは「admin」の場合と「ONUのWi-Fiセキュリティキー」の場合の2種類があります - IPアドレスの固定
「LAN」→「DHCPスタティック設定」と進んで自前ルーターのMACアドレス、任意のIPアドレスを登録する


IPアドレス部分には任意のアドレスを入力します。今回は「192.168.1.100」と入力
技術的な話なのですがこの後接続した機器によって「1,2,3」と割り振られていくので100と入れています。
わからなければとりあえず写真のようにIPアドレスをいれればOKです!
ONUのWANを確認し、DMZの設定をする
さてこれで自前ルーターのIPアドレス固定がされました。
凄い難しい話をするのであれば先ほどのIPアドレス固定をしていない場合自前ルーターのIPは毎回変わることになります。
親機のIPは固定されているわけなのですが子機(自前ルーター)のIPは毎回変わり接続の不安定さやその他の問題が出てくるわけでとりあえずIPを固定したというわけです
ここからはDMZの設定になります。
「DMZ」とは「DeMilitarized Zone(非武装地帯)」と呼ばれる中間区域のサーバーとなります。
まぁ細かい技術的な話をすると難しいので省略。
これを設定する事によって「ONU」と「自前ルーター」を分離できるようになるわけです。
=ONUの負荷を減らし、自前ルーターのメッシュWi-Fiなど各機能が使えるようになる
というわけですね。
設定の流れですが
- ONUのWANアドレスを確認する
「ステータス」→「WAN情報」からWANアドレスを確認する - DMZ設定で有効化する
「転送ルール」→「DMZ設定」から「新規作成」をクリック
「DMZを有効」にし、「WAN名」に先ほどのWANアドレスを入力or選択
ホストアドレスに固定した任意のIP(先ほどの例なら「192.168.1.100」)を入力

私のWANアドレス「1_TR069*********」をメモしてDMZ設定へ行きます

ホストアドレスには「192.168.1.100」と入力して完了です!
ここまで終われば全ての設定が終了です!お疲れさまでした!
自前のWi-Fiルーターの電源を再起動してスマホなどを繋いでみましょう!
必要であればONUのWi-Fi設定をOFFに
さてここは人によって設定が変わると思います。
自前のWi-Fiルーターを導入したのであれば自前からWi-Fiを使用すればいいはずなのでONUのWi-Fiは必要ないはずです。
このままONUの電波を飛ばしておくと自前のルーターと電波が被ってしまいますし、メリットはあまりないです。
私はOFFにしました。

「WLAN」→「2.4G基本ネットワーク設定」「5G基本ネットワーク設定」の「WLANの有効化」を外すだけです
「WLAN基本設定」から「WLANの有効化」のチェックマークを外すだけでONUからのWi-Fiは止まります。
ONUの負荷を減らすことはONU自体の速度を上げることにも繋がるので必要であれば設定をしてください。
これで二重ルーターにならず自前のWi-Fiが完成!
さて!これで自前のWi-Fiルーターを二重ルーター状態ではない状態で使用する事が出来るようになりました!!
この設定を完了する事で「メッシュWi-Fi」「Wi-Fi 6」や「ルーター機能でしか使えない機能」も全て使えるようになります。
この状態で回線の高速化!!というよりは安定性や自前ルーターの便利機能を使えるようになることが一番のメリットだと思います。
DMZ設定をしない場合は自前ルーターが「ブリッジモード(AP:アクセスポイントモード)」と呼ばれる機能しか使えず、高機能のWi-Fiルーターは完全に宝の持ち腐れになります。
結構こういったネットワーク設定面って面倒ですし、わけわかめ!ってなりますが手順を落ち着いてすれば設定できるのでNuro光を使用していて自分のルーターを使いたい場合は参考にしてみてください。
というわけでこれで理想のネットワーク環境を作っていく事が出来るようになりました!!
ゴリゴリ使い倒していくぞー^^
NURO光のキャッシュバック6万円近くのクーポンはこちらから(数が切れていたらごめんなさい)
もし数が切れていたらこちらから⇓



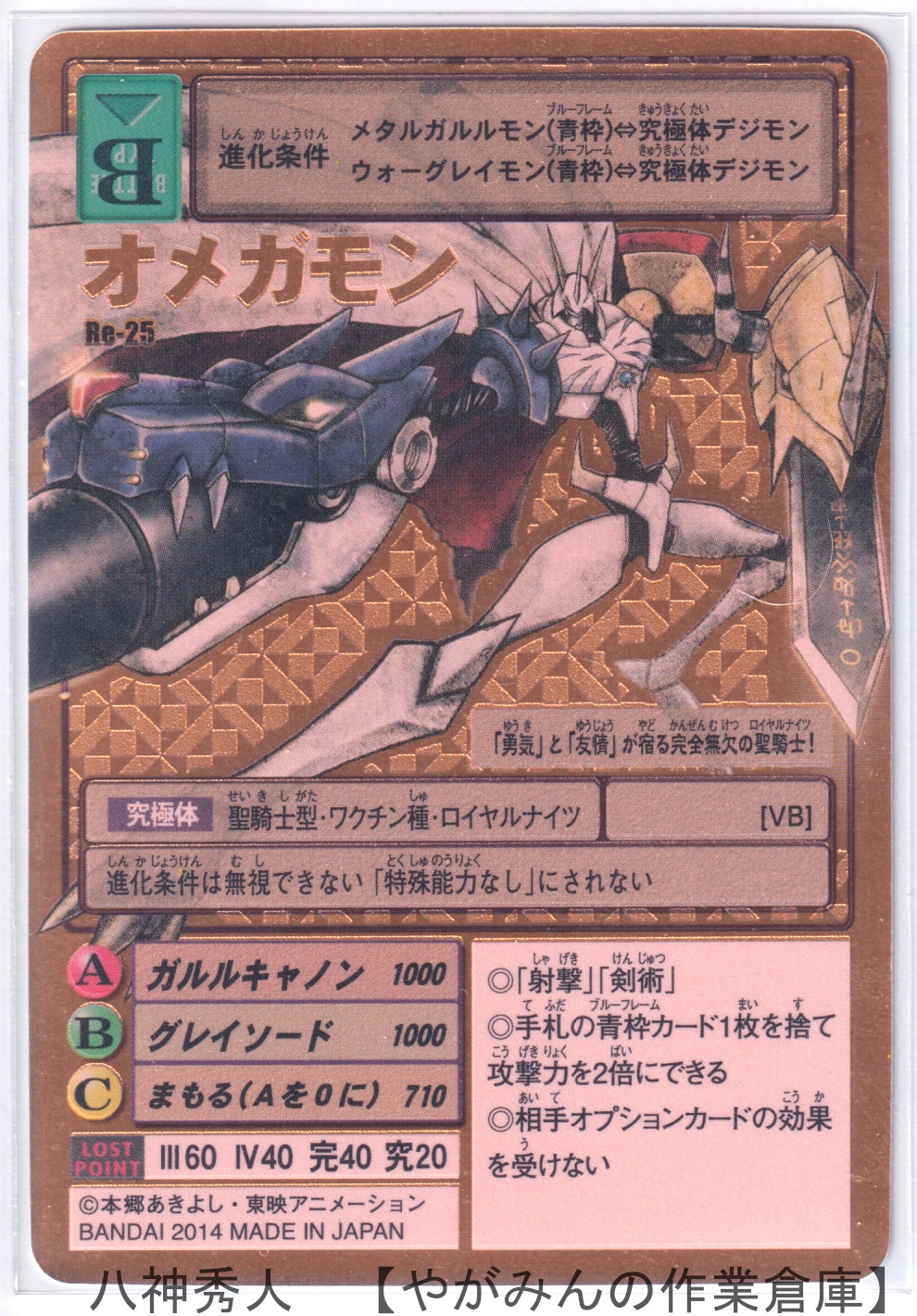

コメント
Wi-Fiが繋がったり切れたりしていたので非常に助かりました!ありがとうございます。
Wi-Fi機器の設定は複雑で何処に問題や改善点があるかわからない時が多いので困りますよね。
自分の備忘録が参考になったようで嬉しいです^^
大変有意義でした、ありがとうございます。ちなみにこの場合の自前ルーターはAPモードなのでしょうか。
こんにちは!少しわかりにくかったですよね申し訳ないです。
ご質問の点ですが「自前ルーター」は「ルーターモード」で使用します。
今回の記事を物凄く細かく説明すると長文になりますので、要点としてまとめると…
「2重ルーターを回避し」「DMZを設定し」「自前ルーターにだけルーター機能を付与する」イメージです。
一応APモードや機種によっては自動設定で動く場合もありますが、ルーター(ネットワークの分配)を「自前のWi-Fi機器から」使いたい場合は今回の設定が活きる認識となります。
私も専門職では無い為説明が拙いとは思いますが、ご容赦願いたく思います。
もうすぐNURO光 for マンションを導入できるのですが、自前のメッシュWi-Fiルーターとの接続を悩んでいました。開通したらやってみます!
私もメッシュwifi構築をしましたが、困ったら手打ちでネットワークを組んだ方が早かったりもしますよね。
とりあえず親機さえ安定することさえ優先すれば、一個ずつ的確に確認していけば大丈夫の場合が多いように感じます。
素敵なインターネットライフをお過ごしください!!
ちょうど今月NURO開通したのですがONUがSGP200Wだったので、このページを参考に自前のWi-Fi6対応ルータに繋いでみようと思います!
ちなみに、当初580Mbpsだった通信速度はどのくらい向上しましたか?
こんにちは!一応この記事の後日団では無いですが、所持しているルーターの設定を見直して最高速度990Mbpsまでを確認する所までできました。
「本来の速度を出してやんよ!!ルーターの設定を見直して安定爆速Wi-Fiを作ろうぜ!!」
よろしければこちらの記事を参考にしていただくと幸いです。
ちょうどやろうと思っていたことと合致した解説記事でめちゃくちゃ助かりました。ありがとうございます。
他のサイトだと「二重ルーターを回避するには自前ルーターをブリッジモードにする」という方法ばかりだったので、そうするしかないのかと諦めかけていました。。。
役にたったみたいで嬉しいです!
私もネットワークエンジニアではないのでこういったものって難しいですよね…。。。