僕は普段使いの一眼レフカメラは「Canon」系統を使用しています。
機種は「Eos 70D」もうなんだかんだ8年近く使用していますね。
さて、この70Dは古いボディに分類されると思うのですがなかなかにハイスペック。
Wi-Fi機能やバリアングル、そのた諸々といまだに素晴らしい。・・・とまぁここら辺のレビューはこちらへ
70Dを購入時には全然気にならなかったのですが、僕側の状況が大分変ってきまして
「あー、配信とかに一眼レフが使えればなー」とか
「いくら古いカメラといってもレンズ資産があるからiPhoneとかより綺麗に撮影できるんだけどなぁー」とかとか思うようになってきたんですよね。
最近のデジタルカメラ類は大体HDMI出力なんかがあるのでこれがサクッとパソコンなんかに刺さるとお手軽なんですが、HDMIキャプチャやMini-HDMI OUTなどなかなか面倒。
最新機種の事情はわからないのですが、Wi-Fiなんかで接続・・・できないんですよね。
一眼レフでWebカメラにできないのか・・・と思っていたらやってくれましたよキヤノンさん!!
「EOS Webcam Utility」というソフトを開発してくれました!!ありがとう!
パソコンにこちらのソフトをインストールして繋げれば、一眼レフをWebカメラ化できちゃうんです!!
先に言っておきます。これ個人的には「最高のキヤノンソフトの一つ」ともいえるものです。
ちなみに無料です。
「EOS Webcam Utility」
対応カメラ・動作環境
Eos Webcam Utility 対応カメラ
「EOS-1D X Mark Ⅲ」「EOS-1D X Mark-Ⅱ」「EOS-1D X」
「EOS 5Ds R」「EOS 5Ds」「EOS 5D Mark-Ⅳ」「EOS 5D Mark Ⅲ」
「EOS 6D Mark Ⅱ」「EOS 6D」「EOS 7D Mark Ⅱ」「EOS 7D」
「EOS 90D」「EOS 80D」「EOS 70D」「EOS 60D」
「EOS 9000D」「EOS 8000D」
「EOS Kiss X10i」「EOS Kiss X9i」「EOS Kiss X8i」「EOS Kiss X7i」
「EOS Kiss X10」「EOS Kiss X9」「EOS Kiss X7」「EOS Kiss X5」
「EOS Kiss X90」「EOS Kiss X80」「EOS Kiss X70」「EOS Kiss X50」
「EOS R5」「EOS R6」「EOS Ra」「EOS R」「EOS RP」
「EOS Kiss M2」「EOS Kiss M」「EOS M6 Mark Ⅱ」「EOS M200」
「PowerShot G5 X Mark Ⅱ」「PowerShot G7 X Mark Ⅲ」
「PowerShot SX70」「EOS-1D C」
対応OS
- Windows10 32bit 64bit
- Mac OS 10.15/10.14/10.13/11
CPU
- Intel Pentium 1.6GHz以上
RAM
- 2GB以上
ソフト自体のダウンロードや細かい環境・スペック・仕様などは公式HPへ
EOS Webcam Utilityをインストールして使っていこう!
こちらのリンクからカメラの機種や使用しているパソコンOSを選んでソフトをダウンロードをしていきます。

私はWindows機を使用しているのでMacでの説明は無いですが基本は一緒のはずです。

さてダウンロードしたら早速インストールをしていきましょう。
ダウンロードしたフォルダを開き、対応するインストーラーをクリックしていきます。

画像を見てもらうとわかるように32bitOSを使用している方は一番左のアイコン
64bitOSを使用している方は「x64」とついているアイコン
一応「Setup」というもので自動的に判別起動してくれるみたいですが、ひとによっては動かないかもしれません。

アイコンをクリックするとこういった自動セットアップ画面に移行します。
特に難しいことは無いと思うのでそのまま「次へ」などをクリックしてインストールを完了していきましょう。
EOSウェブカメラユーティリティの設定はここまで!シンプルですね。
あとは使用したいソフトやブラウザ上で「カメラ」の部分を「EOSWebcam~」を選択するだけで使用できます。
インストール後、デジタルカメラでの映像をパソコンに映す方法はとても簡単です。
- カメラ本体の電源を入れる
- カメラ本体のモードを「動画撮影モード」に変更する
- カメラ本体とパソコン本体をUSBケーブルなどで繋ぐ
※HDMIケーブルなどではありません - カメラ映像を使用したいソフト・ブラウザなどのカメラ設定を「Eos Webcam Utility」指定する
実例を見ていきましょう!

こちらは配信ソフトOBSで接続している状態です。
コネクタマークに×がついていますが、これは動画モードに変更していない場合や接続不良時に映されます。
逆に言えばこの画面が映る=無事インストール・作動しているので今回の説明はこちらの画像で紹介していきます

こちらはグーグルのWeb会議ツール「Google Meet」で使用した状態。
Web会議ツール類はソフトの仕様上全て反転して映ります。


こちらはツイキャスでの画面イメージです。
Webカメラが使用できる物には当然の如く一眼レフでの動画取り込みができるのでとても便利です。
EOS Webcam実際の配信画面
先ほどの画像では実際の品質などが確認できないと思いますので、以前このWebcamツールを使用し配信したアーカイブ動画があるのでこちらを参考にしてください。

こちらは動画内のキャプチャです。このレベルの画質で配信ができるのは素直に感動しますね・・・
使用機材
- 本体:EOS 70D
- レンズ:EF40mm F2.8 STM
これさえあれば超高画質配信も可能!!
設定は物凄い簡単!!インストールして、動画モードにして、接続するだけ。
本当のパソコン初心者には少し難しいかもしれませんが、イメージ的にはUSB接続の外付けWebカメラと同じ感じで使えます。
誰でも簡単に使える手軽さや、レイテンシー(遅延)などもなく、残像も少ない。
Webカメラですので「音が入らない」点には注意!
音はパソコン側のマイクなどから取るのでデジタルカメラ本体のマイクは使えません。
動画モードでの画面(デジタルカメラ側)依存なので、機種によっては「解像度」「対比」はもちろん「カラーフィルター」や「モノクロ・セピア」などでの配信なんかもできてしまいます。
画質の向上は良いレンズを使えば使うほど上がります。
サンプル動画が無くて申し訳ないのですが、基本的に一眼レフ本体で撮った動画と同じレベルの画質は出せます。
とはいえ超高画質配信、会議となると当然の如く大容量データのやり取りに直結してしまうので、使いどころは考えないといけません。
これといって大きな欠点も無く、動作も安定しています。少なくとも私が使用している状態では1度もエラー落ちなどは確認できませんでした。
このソフトの利点はなんといっても一眼レフ等の手持ちのカメラ・レンズ資産をそのままWebカメラとして使える事です。もう本当にキヤノンさんはよくやってくれた・・・。
もちろんHDMIキャプチャボードやその他外部機器を使えば以前から一眼レフのWebカメラ化はできたのですが、こちらの方が圧倒的に簡単です。配線回りも含めて簡素化できます。
「最近は外にもいかず…カメラを使用していないんですよね…仕事でウェブ会議は使うけど…」
なんて眠ったままのカメラオーナーさんなんかには本当におススメしたい!!
一度でもパソコンについているWebカメラを使用したことがある人はわかると思うのですが画質酷いですよねw
これをつかえば一眼レフ特有の「空気感」とでもいえる画質で配信やウェブ会議に使えるところは本当に大きなメリットです。
キヤノンユーザーであれば誰でも使えるので、対応機種のデジタルカメラを所持していて、Win10などのパソコンを持っていればそんなに使う用途が無い人でもとりあえず入れておいていいと思います。
綺麗な一眼レフでの配信映像は初見時には感動しますよ!
興味のある方はぜひとも一度試してください!



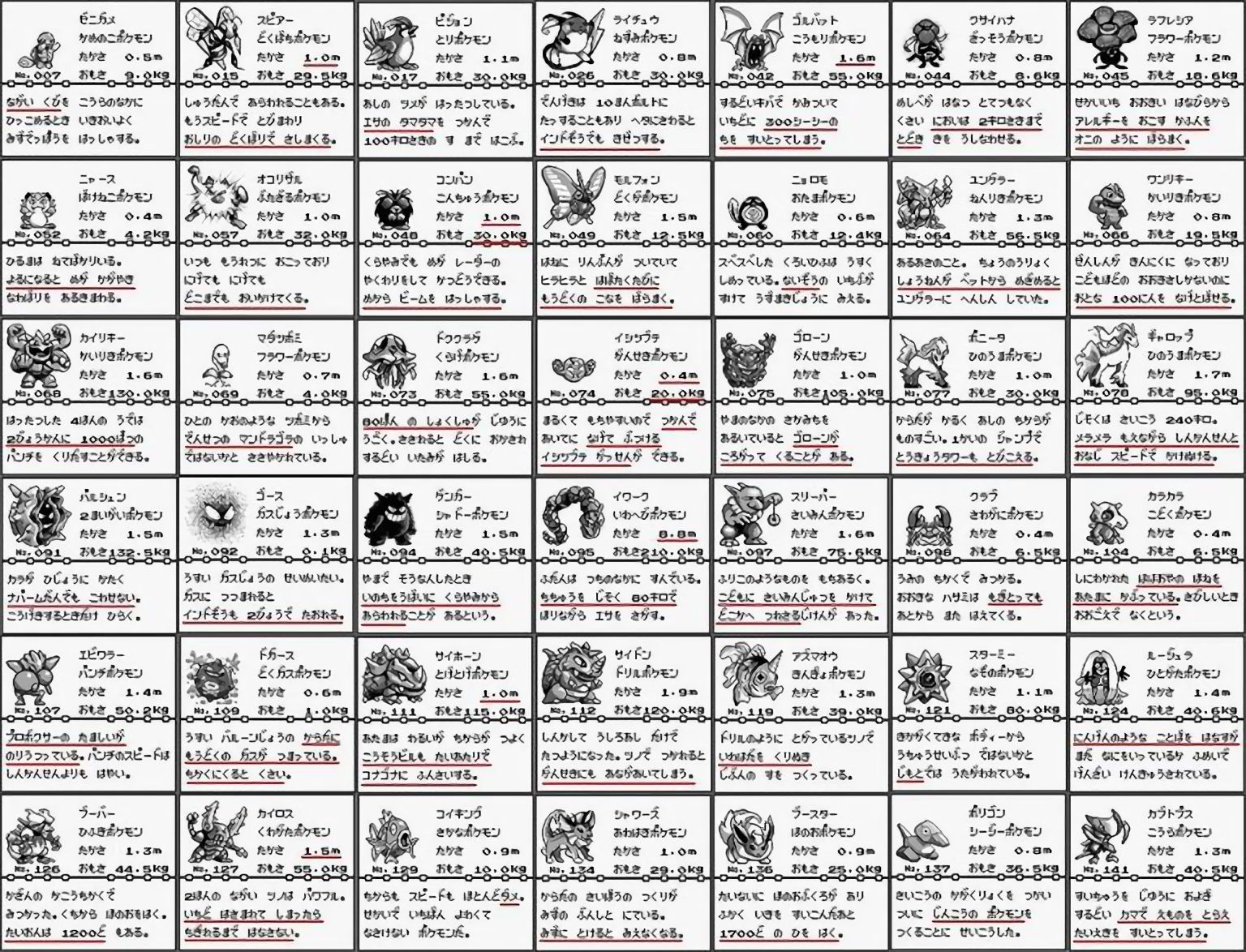

コメント