引っ越し記録第5回!!
今回の記事である程度ひと段落ですかね。
前回まででサーバー契約・画像の移転などをテストし、インポートが終了。
ここからは細かい手直しをして、「新ブログ」として順次運営できるようにするまでのお話です。
前回の記事はこちら⇓
どうやって新ブログを運営していこうか?
このままだとデータを移行したのみ
ずーーーーーっと
危惧していた画像データのインポート、過去の記事を財産としてしっかり保持しておきたい!!というのは前回まででしっかりとクリア。
さて、問題点に注視していたので綺麗に移行出来たらどう運営していくかを「深く」考えていませんでしたw
ここから先の話は「1からWordpressを始める」人と一緒です。
違うのは「完全な0から始めるわけでは無い」という所でしょうか。
ここでいう「0」とは過去の記事の事ではなく、「デザインや見た目、設定・広告などを旧ブログに近づけたい」という点です。
あくまで引っ越しですので極力旧ブログのように仕上げていきたいなと。
さて、いつもの如く簡単なロードマップを考えていきます。
…と、前回までの行程だとサムネイルが設定されていないのでここら辺も進めないと
- サムネイル等の設定
- できるだけ旧ブログみたいにしたい
- WordPressでの構築なので良い点は取り入れていく
- 広告(GoogleAdSense/Amazonアソシエイト)等の再申請・再設置
- SearchConsole/GoogleAnalytics等のアクセス解析類の導入
と、こんな感じでしょうか。
まずはサムネイルをいれてあげないと殺風景で全く面白くないのでここを直せばライブドアブログからの記事はほぼ終了です。
後半のGoogle関連は手順なども複雑なのでサクッと説明していきます。
旧ブログから引っ越してきた記事のサムネイルの生成方法
サムネイルはライブドアブログの場合自動的に設定されています。
※自分で設定する事もできます。
これらの設定はどうやらバックアップデータには含まれていない模様。
現在、記事内の画像は表示されているようになっていますが、インポートした記事は全てサムネイルが未設定でした。
え?これ手打ち…?と思ったのですが当然Wordpressにはプラグインが有ります。
こういうプラグインで色々できるのはWordpressの大きな利点ですねぇ。
- Bulk Media Register
サーバーにアップロードした画像データをWordpress内のメディアデータに取り込むプラグインです
これでWordpressから直接画像を使用する事ができます - XO Fetured
Tools記事内の一番上に表示されている画像を取り込み、自動的にサムネイル生成をしてくれるプラグイン

サーバー内「JPEG/PNG/GIF」等の画像データ全てに対応します
旧Verである「Media fromFTP」を使用しても良いと思います

かゆい所に手が届くほどの利便性は無いですが、とりあえずサムネイルをいれるだけならこれでOK
今回は二つのプラグインを使用します。
過去のブログから拾ってきた画像データはサーバーにはアップロードしていますが正確に言うとWordPressとは別のディレクトリに格納されています。
要するに「旧画像データ」と「ワードプレス」ちゃんのお部屋が別なんですね。
これからWordpressにアップロードした画像はWPと同じ部屋にいるので直接使えますが、旧画像はお部屋が違うのでWPからは使えません。
「Bulk Media Register」を使用して「ここの部屋だよー」と教えてあげることによってWPからでも旧画像にアクセスできるようになります。
難しいなら「どこでもドアを作る」と思ってもらえばOK。
「XOFeturedTools」の方は特にメディア登録しなくてもサムネイル生成をする事ができるのですが、自分のこれから書いていく記事で過去の画像を引っ張り出してきたいという状況がこの先あると思うのでここで一気にやっていきます。

すぐに画像データ類の設定に取り掛かりたいのですが、まずはこちらを設定しています
- 「設定」→「メディア」をクリックする
- 「サムネイルを実寸法にトリミングする」にチェックマークをつける
- 「変更を保存」を押して設定完了
ここだけセッティングしたらプラグインを触っていきましょう。
Bulk Media Register
「BulkMediaRegister」を起動します。
※プラグインを有効化していればWordpress左側の管理メニューに表示されています
「一括登録」「選択登録」「設定」とメニューに種類がありますが、特にこだわりが無ければ設定は触らなくても問題ないです。

初期状態だと「現在の日時で更新」されます
サーバー内の画像全てをWPに登録したいのであれば「一括登録」
サーバー内の画像を選びたいなら「選択登録」を選んで登録していきます


ライブドアブログで使用していた画像は4000枚近く
Livedoorの仕様上「元データ」と「サムネイル画像」と2種類あるので画像数が2倍の9000枚超えでしたw
基本的な使い方は「一括」「選択」どちらも大きく変わりません。
- 登録したい画像が格納されている「サーバー内のアドレス」を指定します
僕の場合は「~~~/uproads/imgs」という場所にFFFTPでアップロードしたのでそこを指定 - 「選択登録」の場合はそのフォルダ内の画像データがずらっと表示されます必要な画像データにチェックしておきます
「一括登録」の場合は登録する画像数が表示されます - 問題なければ「登録」ボタンを押します。WPのメディアフォルダに登録されます

ゲージが伸びていくのを見るのって楽しいですよね

WPの仕様上「縮小した画像」も生成されるようになっています
以上でサーバー内の画像データがWordpress内のメディアフォルダで確認できるようになりました。
しっかり登録されているか確認してみると問題なく登録されているようです!

これから新しい記事を書くときに「昔のデータ使いたいなー」なんて時にサクッと記事に挿入する事ができます
この方法はあくまで「FTP」等を使用してサーバーに直接アップロードした時の場合です。
要するに0から始める人にはこの設定は要りません。
これ以降の記事などに使う画像は
ワードプレスの「メディア」から直接アップロードする形が基本になります。
FFFTPを使ってアップロードしたりすることは基本的にありません。
XO Fetured Tools
旧記事のサムネイルを設定していきます。
このままだと記事に全くサムネイルが無い状態なので。


プラグインが自動的に全て設定してくれます
設定方法などは特に難しくありません。
- 「ツール」から「アイキャッチ画像ツール」をタッチする
- 画像のような表示になったら投稿タイプを選択します
基本的にブログから移転してきたなら「投稿」を選びます
もしホームページの移転などをしてきた場合などは「固定」等を選びます - 「外部画像」や「小さい画像を除外」の必要があればチェックします
僕の場合はほとんどが自前の画像・小さい画像も少ないので特にチェックしませんでした - 問題がなければ「アイキャッチ画像を生成」をクリック
特にこだわりが無ければ「アイキャッチ画像を生成」をポチッとするだけの超簡単仕様です。
記事内に画像が貼られていない場合はサムネイルが生成されません。ここだけは注意!

やはりサムネイルが表示されると華やかになりますね!!

ここまでの設定で旧ブログ分のデータ移行はほぼほぼ完了です。
最後の仕上げと参りましょう!
忘れていた「ブログカードの設定」
最後の仕上げ!!なんて言ったもののサムネイル確認しているとある問題が。
あれ???ブログカードが表示されていない…??
ブログカードとは↓
こんな感じのリンク表示です。
作業倉庫の読者さんは良くご存じだと思いますが、僕はブログカードリンクを多用しています。
文字だけのリンクよりスタイリッシュに見えて結構気に入っています。
元々は「はてなブログ」等のパーツだったようです。以前はライブドアブログにてHTMLを用いた表記で疑似的に表示させていました。
旧ブログから移行した時に「SearchRegex」で内部リンクなどを修正したのですが、どうやら細かいHTML記述が違っていた模様。
えー??手打ちー??
と思ったのですがそのまま「SearchRegex」で一気に修正できました。

しかしこのまま「http」で検索をかけていくと大量すぎる条件でひっかかるので「hatena」も追加して絞り込みます

これでやっと旧ブログをデータ的には全部引っ越し完了です!
cocoonの設定を少しいじっていく
あとはこまこました作業を進めていきましょう。
まずはWordPressのテーマ「cocoon」を少しいじっていきます。
…と、偉そうに語っていますがこの時点では初心者丸出し。
とりあえずなんとなーく見た目や機能を旧ブログに近づけていきたいです。

「外観」→「カスタマイズ」とWP管理メニューから進んでいき、背景画像やウィジェットなどをいじっていきます。
サイト自体の背景カラーや画像などをプレビュー画面で確認しながら「ああでもない、こうでもない」と直していきます。

SEO対策やAMPなど理解が進むごとに細かく設定ができるようになります
「cocoon設定」から「スキン」「ヘッダー」などをいじっていき、旧ブログの「人気記事」などに似ているエリアを作成していきます。
このcocoon設定画面は大量に設定できるのですが、この時点では難しかったですw
色々勉強していくうちに物凄い使いやすいテーマでこれで無料はそりゃ人気出るわ!!と納得。


トップメニューやページ下部のメニューにカテゴリを追加したりと試行錯誤しながら進めていきます

大分形になってきて、旧ブログに引けを取らないぐらいにまで持ってこれました!
外観→cocoon設定→外観といったり来たりしながらなんとか形になってきました!
こうしっかり自分の努力が形になっていくのが良いですね!
ブログの見た目やその他に拘りたいのですが、自分の納得するまで突き詰めていくと終わりがないと判断。
とりあえず「80%」を目標に設定していき、ブログをこれから更新しながらゆっくり突き詰めていくのが良いと思いました。
Google関連の申請
ここはサクッとした説明で。
旧ブログとほぼ全ての機能を使いたいので重要なGoogle関連を設定していきます。
連携や審査をするのは3つ
- グーグルアドセンス
これによって広告収入が入ります
今回新ブログへの移転なのでもう一度審査にかけないと使えません
というわけでアドセンスに審査申請を依頼して待ちます - アナリティクス
ブログの閲覧者が何人いるか?どのページが良く見られているか?などを確認するツールです
cocoon設定から連携タグ等を入力し連携していきます
これを見ながら僕は「はえー、まさかそんな記事に需要あるんかー」と新たな発見の連続なので導入凄く重要。 - サーチコンソール
通称サチコ。アナリティクスに似ていますがこちらは「どうやってこのブログが検索されているか?」を確認するためのツールです
Google検索で「やがみん 八神秀人」で検索してこのブログに来たのか!!なんて事がわかります
サチコを使う事によってSEO対策という「どうやったら人が来てくれるかな??」のヒントになります
その他にもサイトマップを送信しGoogleへのインデックス登録の補助など機能は多岐に渡ります
設定方法はアナリティクスと同じ様にcocoon設定から連携を進めていきます
アドセンス申請は僕の場合「新規申請」ではなく「追加申請」となります。
追加申請する前に「サイトをインデックスしないようにする(noindex)」にしているので「301リダイレクト」を設定し、noindexを解除します。
ここの説明は長くなると思うのでまたの機会に…。アナリティクスとサチコはほぼ同じような設定+お互い連携もできるのでほぼ同時進行。
細かい設定方法はryまた別の機会に!
サチコに必要な「サイトマップ」の作成方法のみここでご紹介します。
WordPressでのsitemapの作成方法
WPは「PHP」というコードで作られています。
PHPには「ショートコード」と呼ばれる短縮コードが有ります。
要するに「簡単ショートカット文」があるわけですね。
- 固定ページを「新規作成」
- ページのタイトルを決めます。僕の場合は「目次」として決定
- 本文にと記入し「公開」を押す
固定ページ
投稿一覧
- 「Canon EOS 70D Wズームキット」 レビュー
- 「Canon EOS 90D ボディ」 レビュー
- 「Tap Titans2」 攻略 ~ペット関連~
- 「Tap Titans2」 攻略 ~最初のプレステージまで~
- 「シズカウィルTPUケース」&「LK ガラスフィルム」Xiaomi Redmi note10pro用 アクセサリレビュー
- 「す」に点をつける?「つ」に点をつける??
- 「そんなチョコで大丈夫か?」 「大丈夫だ問題ない!」
- 「ちびっこヒーローズ」攻略 回すべきガチャとオススメ装備等
- 「はぐるまのまち」攻略&ネタバレ(1月31日追記)
- 「ぼくとネコ」 攻略 ~キャラガチャ紹介~
- 「ぼくとネコ」 攻略 ~初心者向け ガチャの回し方~
- 「ぼくとネコ」 攻略 ~初心者向け 集めたいキャラや武器~
- 「ぼくとネコ」 攻略 ~初心者向け 集めたい進化アイテム類~
- 「ぼくとネコ」 攻略 ~武器ガチャ紹介~
- 「ぼくとネコ」関連 記事まとめ
- 「メダロット2」を語りたい
- 「メダロット3」を語りたい
- 「メダロット4」を語りたい
- 「メダロット5」を語りたい
- 「メダロットG」を語りたい
- 「メダロットNAVI」を「もっと」語りたい
- 「メダロットNAVI」を語りたい
- 【HDDからSSDへ】ノートパソコンのドライブ換装 ①
- 【HDDからSSDへ】ノートパソコンのドライブ換装 ②
- 【ギター】 ブリッジピンの改造&フレットの減りの応急処置
- 【リクエスト】ダウンロード?カセット?ゲームソフトの選び方!
- 【リクエスト】引っ越し後の総決算!WordPressにして良かった所!
- 【リクエスト】換気扇掃除しようぜ!!(+お風呂のゴムカビ)
- 【リクエスト】整理整頓は大事!作業机の改善化!
- 【依頼品】HGBF 1/144 クロスボーンガンダムX1 フルクロス TYPE.GBFT
- 【依頼品】HGUC 1/144 MS-07B グフ
- 【依頼品】HORI製 グリップコントローラー オーバーホール清掃
- 【依頼品】HORI製グリップコントローラー修理
- 【依頼品】Nintendo Switch PRO コントローラーの修理
- 【依頼品】スマートフォンケース塗装
- 【依頼品】ネイルジュエリーブランド 「Hana・emi」
- 【依頼品】ネックレスの石を作る
- 【依頼品】パワーストーンブレスレットの製作
- 【依頼品】ハングリーパック 修理
- 【依頼品】ヒール靴のかかと交換
- 【依頼品】ローズアームランプの修理
- 【依頼品】ロングネックレスの修理
- 【依頼品】上下四角錐型ペンダントフレームの修理
- 【依頼品】世界でたった一つの指輪作り!
- 【依頼品】天然石ブレスレットの作成
- 【依頼品】妖怪ウォッチ プラモデル08 ガブニャン
- 【依頼品】子ども用 木製小屋作成
- 【依頼品】記事まとめ
- 【閲覧注意】東日本大震災時の記憶
- +ネジと-ネジの違いってなに?
- 〇〇の年代ホイホイ!!
- ① FrS ウォーグレイモン アンプリファイド レビュー
- ① FrS オメガモン X抗体 アンプリファイド レビュー
- ① LEGEND BB 武者號斗丸(最終決戦 Ver) ガンダムベース限定 クリアカラー レビュー
- ① LEGEND BB 飛駆鳥大将軍 ガンダムベース限定 クリアカラー レビュー
- ① RG エヴァンゲリオン Mark.6 レビュー【依頼品】
- 151匹に対して思っていた気持ち①
- 151匹に対して思っていた気持ち②
- 151匹に対して思っていた気持ち③
- ①LEGEND BB 武者頑駄無 レビュー
- ①LEGEND BB 騎士ユニコーンガンダム レビュー
- ② FrS ウォーグレイモン アンプリファイド レビュー
- ② LEGEND BB 武者號斗丸(最終決戦 Ver) ガンダムベース限定 クリアカラー レビュー
- ② LEGEND BB 飛駆鳥大将軍 ガンダムベース限定 クリアカラー レビュー
- ② RG エヴァンゲリオン Mark.6 レビュー【依頼品】
- ②LEGEND BB 武者頑駄無 レビュー
- ②LEGEND BB 騎士ユニコーンガンダム レビュー
- ③ FrS ウォーグレイモン アンプリファイド レビュー
- ③ LEGEND BB 武者號斗丸(最終決戦 Ver) ガンダムベース限定 クリアカラー レビュー
- ③ LEGEND BB 飛駆鳥大将軍 ガンダムベース限定 クリアカラー レビュー
- ③ RG エヴァンゲリオン Mark.6 レビュー【依頼品】
- ③LEGEND BB 騎士ユニコーンガンダム レビュー
- ④ FrS ウォーグレイモン アンプリファイド レビュー
- ④ LEGEND BB 飛駆鳥大将軍 ガンダムベース限定 クリアカラー レビュー
- 440年続く世田谷の文化「ボロ市」
- 4月バカは何処でもはっちゃける
- ⑤ FrS ウォーグレイモン アンプリファイド レビュー
- ⑤ LEGEND BB 飛駆鳥大将軍 ガンダムベース限定 クリアカラー レビュー
- 500万球が織りなす宝石のようなイルミの祭典 「よみうりランド ジュエルミネーション」
- ⑥ FrS ウォーグレイモン アンプリファイド レビュー
- ⑥ LEGEND BB 飛駆鳥大将軍 ガンダムベース限定 クリアカラー レビュー
- Anker Sound Core 【A3102】 レビュー
- apple iPad Pro 12.9インチ (第五世代/2021 モデル) レビュー
- apple iPhone12Pro 256GB レビュー
- Aドライブは何処に消えたんだ?
- buffalo BSMBB500 Premium Fitマウス レビュー
- BUFFALO Wi-Fiルーター WSR-2533DHPL2/NB 簡易レビュー
- Canon CanoScan Lide400 レビュー【デジタルスキャナー】
- Canon EF40mm F2.8 STM レビュー
- Canon EF50mm F1.4 USM レビュー
- Canon スピードライト 430EX Ⅲ‐RT レビュー
- Canon製の一眼レフ機をWebカメラに!!「EOS Webcam Utility」使用方法&レビュー
- CASIO EDIFICE EQW T610D-D1AJF レビュー
- FF7R 実況まとめ【簡易レビュー】
- G-Tune P5-KK (Web販売限定モデル) マウスコンピューター レビュー
- GOOD SMILE COMPANY MODEROID ブライガー レビュー②
- GOOD SMILE COMPANY MODEROID ブライガー レビュー③
- GSI クレオス GT03 Mr.スーパーブース レビュー
- GSI クレオス PS320 Mr.リニアコンプレッサーL7/プラチナ・LWAトリガーセット レビュー
- GSIクレオス FT03S Mr.スーパーブースコンパクト用 交換フードセット レビュー
- GW休暇のお知らせ
- Hello world![テスト投稿]
- HG 1/144 ASW-G-08 ガンダムバルバトス 【依頼品】
- HG 1/144 GN-0000GNHW/7SG ダブルオーガンダムセブンソード/G レビュー
- HGUC 1/144 RX-0 フルアーマーユニコーンガンダム ユニコーンモード レビュー
- iPad Proを購入するまでのお話。
- iPhoneの動きが不安定?そんな時に試したい方法!
- JAJAN フィギュアラックワイド 深型 レビュー
- JAJANフィギュアラックに自作照明を取り付けてみる
- KC(キョーリツコーポレーション) MDS1500 卓上マイクスタンド レビュー
- Lenovo IdeaPad duet [Chromebook] レビュー
- MG 1/100 AMX-004-2 キュベレイMk-2 エルピー・プル専用機 レビュー
- MG 1/100 GAT-X105A エールストライクガンダム Ver.RM レビュー
- MG 1/100 GN-001 ガンダムエクシア(トランザムモードVer) レビュー
- MG 1/100 MBF-02 ストライクルージュ オオトリ装備 Ver.RM レビュー
- MG 1/100 MS-18E ケンプファー レビュー
- MG 1/100 MSM-04 アッガイ レビュー
- MG 1/100 MSM-07S シャア・アズナブル専用 ズゴック レビュー
- MG 1/100 RB-79 ボール Ver.Ka レビュー
- MG 1/100 RX-0 ユニコーンガンダム 2号機 バンシィ レビュー
- MG 1/100 RX-0 ユニコーンガンダム レビュー
- MGアッガイをキャンディ塗装しよう
- MSS-41 匠TOOLS 極薄刃ニッパー レビュー
- Nuro光のONUから変更して超快適インターネットWi-Fi構築しようぜ!!自前ルーターの取り付け方!
- ONE PIECE「火拳のエース」イメージリングを塗装してみた
- OPPO A73 レビュー
- PCの容量整理をして気持ちよく使おう!
- PC作業者の憧れ!デュアルモニターを作りたい!制限された場所への取り付けも可能!!サンワサプライ CR-LA352 支柱取り付け式モニターアーム レビュー
- PENTAX MX-1 レビュー
- PG 1/60 「RX-0 ユニコーンガンダム」レビューLEDユニット編
- PG 1/60 「RX-0 ユニコーンガンダム」レビュー完成編
- PG 1/60 「RX-0 ユニコーンガンダム」レビュー製作・塗装 前編
- PG 1/60 「RX-0 ユニコーンガンダム」レビュー製作・塗装 後編
- PG 1/60 「RX-0 ユニコーンガンダム」レビュー開封編
- Phoenix ワイヤレスギタートランスミッター 「A8」レビュー
- Phoenixカポ 【type R】カポタスト レビュー
- PowerDirectorのエンコードをグラフィックボードで行う設定方法!
- PS4の配信にも便利!MARANTU「M4U」レビュー
- PS4を簡単に高速化!!SSDについて
- PUIPUI モルカー コロコロフレンズ 1 レビュー
- PUIPUI モルカー コロコロフレンズ 2 レビュー
- PUIPUI モルカー コロコロフレンズ 3 レビュー
- Rakuten mobileを契約したらやっておきたい事!
- RG 1/144 MSZ-006 ゼータガンダム レビュー
- RG 1/144 RX-178 ガンダムMk-II(エゥーゴ・ティターンズ仕様)レビュー
- RTの数だけ〇〇を買う
- SD BB戦士 No.109 烈光頑駄無 レビュー(パチ組)
- SD BB戦士 No.246・264・276・285 (パチ組) レビュー
- SD BB戦士 No.248 No.297 No.364 レビュー
- SDCS グレートマジンガー 【依頼品】
- SFC・PS1等のレトロゲームを接続してパソコンで録画や配信に!「GV-USB2」 レビュー [iodata(アイ・オー・データ)]
- Switch・PS4を接続してパソコンで録画や配信に!「GV-USB3HD」game capture レビュー [iodata(アイ・オー・データ)]
- switchDLソフトでお得に!2台の本体でゲームを遊ぼう!【リクエスト】
- Takamine DMP-561B レビュー
- TAMRON 28-300mm F/3.5-6.3 Di VC PZD レビュー
- TAMRON SP 90mm F/2.8 Di MACRO 1:1 VC USD レビュー
- Tokina AT-X 116 PRO DX-ⅡF2.8 レビュー
- TRUSCO 塗装マスク DPM-77TM レビュー
- Twitter【定期】のまとめ
- Ultra Pro 1/4インチ スクリューダウン レビュー
- union 1/25 DATSUN 510 ① 【依頼品】
- union 1/25 DATSUN 510 ② 【依頼品】
- WEB漫画紹介記事まとめ(2月28日まで)
- WIMAXルーターW05を楽天モバイルで使えるようにして快適Wi-Fiルーターを作成しようぜ!!
- WordPressの設定が変えられない…??「閲覧できません」の解決方法
- WordPress関連 記事まとめ
- Xiaomi Redmi Note 10 Pro レビュー
- YouTuber&Adsense使用者は「米国税務情報」の入力を必ずやろう!6月から税金24%がかかってしまう!
- YOUZIPPER ユージッパー HDX-12S HDMIセレクタレビュー
- アイデアをお金に変えていくということ
- アコースティックギターにストラップピンをつける (+各部清掃メンテ) 【依頼品】
- あなたは違いを説明できますか??
- あの頃の庭に戻りたい
- アメリカはなぜ「米」と書くのか
- いつから数えるようになったんだろう?
- イベント・レジャー 記事まとめ(4月10日まで)
- インド象も二秒で倒れて、ナパーム弾でも壊せない。
- ウォレットチェーンをプチ改造
- うがいは効果がない!?インフルエンザの予防法!
- おいでませ!ミクロの世界!!Phoenix「高倍率携帯用ルーペ&スマホ用マイクロスコープ」レビュー
- お雛様をしまわなくてもお嫁に行き送れないんだぜ!
- カタカナの商品名って厨二病
- カメラ記事まとめ(2月7日まで)
- キーボード清掃!
- きかいは なにを おもい まもるのか 「からっぽのいえ」 レビュー
- ゲームをやっていると本当に馬鹿になる?
- ゲーム実況配信動画関連記事 まとめ
- ゲーム機のコントローラーをメンテナンスしよう!
- コーヒーって体に良いの??
- コスパ最強で文句無し!初めてのメカニカルに!HP GK320 Red 赤軸 ゲーミングキーボード
- コズモレンジャーJ9、お呼びとあらば即、参上!!GOOD SMILE COMPANY MODEROID ブライガー レビュー①
- この1年間にどんな記事を書いてきたっけ??復活後の全記事まとめ!:前編【1年企画】
- この1年間にどんな記事を書いてきたっけ??復活後の全記事まとめ!:後編【1年企画】
- このWEB漫画が面白い!!「ガリャ山ポヨ美の片思い」
- このWEB漫画が面白い!!5選!!~GANMA編②~
- このWEB漫画が面白い!!5選!!~いろいろ完結編~
- このWEB漫画が面白い!!5選!!~マンガワン編③~
- このWEB漫画が面白い!!5選!!~新都社更新停止系~
- このWEB漫画が面白い!!5選!!~新都社連載作品編~
- このWEB漫画が面白い!!5選!!~新都社連載作品編②~
- このWEB漫画が面白い!!6選!!~GANMA編~
- このWEB漫画が面白い!!6選!!~マンガワン編①~
- このWEB漫画が面白い!!6選!!~マンガワン編②~
- このWEB漫画が面白い!!6選!!~新都社完結作品編~
- このWEB漫画が面白い!!6選!!~新都社完結作品編③~
- このWEB漫画が面白い!!6選!!~新都社完結作品編④~
- このWEB漫画が面白い!!7選!!~新都社完結作品編②~
- このセカイのハテにあるオタカラをさがせ!サバクのネズミ団!改。レビュー
- コラム記事まとめ
- これが一番良いのでは??配信用最強ミキサーの新製品! YAMAHA AG06MK2 B レビュー!
- これさえあればどんな物も分解ッ‼Efair「精密ドライバーセット」レビュー
- これ一つでなんでもおしゃれに!?シーリングスタンプの使い方
- コロコロコミック2017年1月号購入記事
- コンセントから無限給電!一眼レフ機の電池切れ心配から解放!F1TP ACK-E6互換品 AC電源アダプター+DR-E6 DCカプラー充電器キット レビュー
- ジャンク時計からのパーツ取出し 【依頼品】
- スーパーマリオブラザーズ2を語りたい
- スーパーマリオブラザーズ初代を語りたい
- スケルトン大好き!!
- スター・ウォーズ BB-8 & R2-D2 1/12スケール レビュー①
- スチームパンク系クリッカー 「はぐるまのまち」 レビュー
- ストレージ問題を一気に解決!!大型外付けHDD「HD-AD6U3」レビュー
- スマートフォン 記事まとめ
- スマートフォンアプリ記事まとめ(6月4日まで)
- セーブができないゲームソフトを復活させよう!レトロゲームカセットの電池交換方法!
- ゼルダの伝説 夢をみる島を語りたい
- そうだ!日光に行こう!③~霧降高原 編~
- そうだ!日光へ行こう!①~日光の回り方・日光駅:中禅寺湖 編~
- そうだ!日光へ行こう!②~湯元温泉街:戦場ヶ原 編~
- ダイエット効果抜群!?羊肉の魅力!
- チッチーノチ!!
- ディスク読み込み不良のゲームキューブを修理してみる
- デジタルモンスター20周年おめでとう!!
- デジタルモンスターカードゲーム アルティメットバトルセット「デジタルハザードデック」 【一括版】
- デジタルモンスターカードゲーム アルティメットバトルセット「デジタルハザードデック」 【個別版】
- デジタルモンスターカードゲーム アルティメットバトルセット「ネオ・ウイルスバスターズ/ネオ・ダークマスターズ」 【一括版】
- デジタルモンスターカードゲーム アルティメットバトルセット「ネオ・ウイルスバスターズ/ネオ・ダークマスターズ」 【個別版】
- デジタルモンスターカードゲーム アルティメットバトルセット「レジェンドオブドラモン/ネオ・メタルエンパイア」 【一括版】
- デジタルモンスターカードゲーム アルティメットバトルセット「レジェンドオブドラモン/ネオ・メタルエンパイア」 【個別版】
- デジタルモンスターカードゲーム カードリスト 記事まとめ 【随時更新】
- デジタルモンスターカードゲーム スターター1 【一括版】
- デジタルモンスターカードゲーム スターター1 【個別版】
- デジタルモンスターカードゲーム スターター2 【一括版】
- デジタルモンスターカードゲーム スターター2 【個別版】
- デジタルモンスターカードゲーム スターター3 【一括版】
- デジタルモンスターカードゲーム スターター3 【個別版】
- デジタルモンスターカードゲーム スターター4 【一括版】
- デジタルモンスターカードゲーム スターター4 【個別版】
- デジタルモンスターカードゲーム スターター5 【一括版】
- デジタルモンスターカードゲーム スターター5 【個別版】
- デジタルモンスターカードゲーム スターター6 【一括版】
- デジタルモンスターカードゲーム スターター6 【個別版】
- デジタルモンスターカードゲーム スターター7 【一括版】
- デジタルモンスターカードゲーム スターター7 【個別版】
- デジタルモンスターカードゲーム スターター8 【一括版】
- デジタルモンスターカードゲーム スターター8 【個別版】
- デジタルモンスターカードゲーム ディーアーク Ver.15th Edition【一括版】
- デジタルモンスターカードゲーム ディーアーク Ver.15th Edition【個別版】
- デジタルモンスターカードゲーム デジモン15thアニバーサリーボックス ①【一括版】
- デジタルモンスターカードゲーム デジモン15thアニバーサリーボックス ①【個別版】
- デジタルモンスターカードゲーム デジモン15thアニバーサリーボックス ②【一括版】
- デジタルモンスターカードゲーム デジモン15thアニバーサリーボックス ②【個別版】
- デジタルモンスターカードゲーム デジモン20thアニバーサリーセット【一括版】
- デジタルモンスターカードゲーム デジモン20thアニバーサリーセット【個別版】
- デジタルモンスターカードゲーム デジモン20thメモリアルセット 3セット【一括版】
- デジタルモンスターカードゲーム デジモン20thメモリアルセット 3セット【個別版】
- デジタルモンスターカードゲーム デジモンアドベンチャー15thアニバーサリーセット ①【一括版】
- デジタルモンスターカードゲーム デジモンアドベンチャー15thアニバーサリーセット ①【個別版】
- デジタルモンスターカードゲーム デジモンアドベンチャー15thアニバーサリーセット ②【一括版】
- デジタルモンスターカードゲーム デジモンアドベンチャー15thアニバーサリーセット ②【個別版】
- デジタルモンスターカードゲーム デジモンアドベンチャーtri. ファーストメモリアルセット【一括版】
- デジタルモンスターカードゲーム デジモンアドベンチャーtri. ファーストメモリアルセット【個別版】
- デジタルモンスターカードゲーム ブースター1 【一括版】
- デジタルモンスターカードゲーム ブースター1 【個別版】
- デジタルモンスターカードゲーム ブースター10 【一括版】
- デジタルモンスターカードゲーム ブースター10 【個別版】
- デジタルモンスターカードゲーム ブースター11 【一括版】
- デジタルモンスターカードゲーム ブースター11 【個別版】
- デジタルモンスターカードゲーム ブースター12 【一括版】
- デジタルモンスターカードゲーム ブースター12 【個別版】
- デジタルモンスターカードゲーム ブースター13 【一括版】
- デジタルモンスターカードゲーム ブースター13 【個別版】
- デジタルモンスターカードゲーム ブースター14 【一括版】
- デジタルモンスターカードゲーム ブースター14 【個別版】
- デジタルモンスターカードゲーム ブースター15 【一括版】
- デジタルモンスターカードゲーム ブースター15 【個別版】
- デジタルモンスターカードゲーム ブースター16 【一括版】
- デジタルモンスターカードゲーム ブースター16 【個別版】
- デジタルモンスターカードゲーム ブースター2 【一括版】
- デジタルモンスターカードゲーム ブースター2 【個別版】
- デジタルモンスターカードゲーム ブースター3 【一括版】
- デジタルモンスターカードゲーム ブースター3 【個別版】
- デジタルモンスターカードゲーム ブースター4 【一括版】
- デジタルモンスターカードゲーム ブースター4 【個別版】
- デジタルモンスターカードゲーム ブースター5 【一括版】
- デジタルモンスターカードゲーム ブースター5 【個別版】
- デジタルモンスターカードゲーム ブースター6 【一括版】
- デジタルモンスターカードゲーム ブースター6 【個別版】
- デジタルモンスターカードゲーム ブースター7 【一括版】
- デジタルモンスターカードゲーム ブースター7 【個別版】
- デジタルモンスターカードゲーム ブースター8 【一括版】
- デジタルモンスターカードゲーム ブースター8 【個別版】
- デジタルモンスターカードゲーム ブースター9 【一括版】
- デジタルモンスターカードゲーム ブースター9 【個別版】
- デジタルモンスターカードゲーム ブースターヴィンテージエディションVol.1&Vol2
- デジタルモンスターカードゲーム プレミアムエディション&デジモンアドベンチャー LAST EVOLUTION 絆【一括&個別版】
- デジタルモンスターカードゲーム プレミアムセレクトファイル Vol.1【一括版】
- デジタルモンスターカードゲーム プレミアムセレクトファイル Vol.1【個別版】
- デジタルモンスターカードゲーム プレミアムセレクトファイル Vol.2【一括版】
- デジタルモンスターカードゲーム プレミアムセレクトファイル Vol.2【個別版】
- デジタルモンスターカードゲーム リターンズ 【プレミアムバンダイ】開封レビュー記事 記事まとめ
- デジタルモンスターカードゲーム リターンズ デジモン20thアニバーサリーセット
- デジタルモンスターカードゲーム リターンズ デジモン20thメモリアルセット 3セット
- デジタルモンスターカードゲーム リターンズ デジモンアドベンチャーtri. ファーストメモリアルセット
- デジタルモンスターカードゲーム リターンズ プレミアムエディション&デジモンアドベンチャー LAST EVOLUTION 絆
- デジタルモンスターカードゲーム リターンズ「ディーアーク Ver.15th Edition」レビュー
- デジタルモンスターカードゲーム リターンズ「デジモン15thアニバーサリーボックス」 レビュー
- デジタルモンスターカードゲーム リターンズ「デジモンアドベンチャー15thアニバーサリーセット」 レビュー
- デジタルモンスターカードゲーム リターンズ「プレミアムセレクトファイル Vol.1」 レビュー
- デジタルモンスターカードゲーム リターンズ「プレミアムセレクトファイル Vol.2」 レビュー
- デジタルモンスターカードゲーム 拡張キットS 【一括版】
- デジタルモンスターカードゲーム 拡張キットS 【個別版】
- デジタルモンスターカードゲームリターンズ カードリスト 記事まとめ
- トーリ・ハン カメラ向け防湿庫 H-110D-MI レビュー
- どこがどう変わったのか?? Canon EOS 70D→90D比較!
- どこまで跳べるか!?「はねろ!コイキング!」
- トラウマメーカー「NHK」
- なぜ学校でウサギを飼育するのか??
- なぜ猫は会議をするのか?
- なぜ都心部の電車は雪に弱いのか?
- ノーベル賞って結局なんなんだろう?
- パクリは悪か?駄目なのか?
- パソコン関連 記事まとめ
- パワーアップして戻ってきた「青の洞窟」
- バンブー×バンブー
- ピックガードを塗装しよう!
- ひとびとが あらそいを はじめると みずうみの おくそこから あらわれて がいろじゅの はを くいちらかす。
- ビバリー クリスタルパズル レビュー
- フォロワーが知らないだろってゲームを呟いてRTされたら負け
- ブリのお茶漬けを作ろう!
- フルカウルミニ四駆「シャイニングスコーピオン」レビュー①
- フルカウルミニ四駆「シャイニングスコーピオン」レビュー②
- フルカウルミニ四駆「シャイニングスコーピオン」レビュー③
- フルカウルミニ四駆「トライダガーX」レビュー
- ブログカードを作ろう!!
- ブログの画像容量の目安と圧縮、そして効果は・・・?
- ブログやホームページ・サイトへの画像サイズ削減をどうするか?画像圧縮率について
- ブログを書く気が無い時の対処法5つ!!
- ブログ更新300回突破!!!
- ブログ更新400回突破!!
- ブログ更新500回突破!!
- ブログ移転を決意した後に作戦は重要!「やがみんの作業倉庫引っ越し記録」②
- ブログ移転完了!!新投稿1記事目!
- ポケットモンスター サン・ムーン ジガルデセル・コアの入手場所まとめ
- ポケットモンスター サン・ムーン 技マシン入手場所まとめ
- ポケットモンスター・サンムーン 全Zクリスタル入手方法
- ポケットモンスター・サンムーン 記事まとめ(12/26日まで)
- ポケットモンスターSSヒノアラシ縛り動画まとめ(21年版)
- ポケットモンスターSSヒノアラシ縛り動画まとめ①
- ポケットモンスターSSヒノアラシ縛り動画まとめ②
- ポケットモンスターサン・ムーン UB&準伝説(カプ)捕獲場所まとめ
- ポケットモンスターサン・ムーン しあわせタマゴ等の便利アイテム入手方法まとめ
- ポケットモンスターサン・ムーン タマゴの入手・孵化・育成方法等まとめ
- ポケットモンスターサン・ムーン ビビリだまチェインのやり方
- ポケットモンスターサン・ムーン レアな釣りポケモンまとめ
- ポケットモンスターサン・ムーン レアポケモンまとめ
- ポケットモンスターサン・ムーン レアポケモンまとめ(改善版)
- ポケットモンスターサン・ムーン 島スキャンまとめ
- ポケットモンスターサン・ムーン 特定の条件による進化条件まとめ
- ポケットモンスタームーン のんびりゲーム実況①
- ポケットモンスタームーン のんびりゲーム実況②
- ポケモンムーン実況動画まとめ
- まだまだ遊べるMHXX
- マランツプロ MPM-4000U レビュー
- マルチペアリング・iPhone&iPad専用品で打ち込み完璧‼ サンワダイレクト Bluetoothキーボード 400-SKB071 レビュー
- ミッフィーのイメージがついている
- ミニ四駆REVシリーズ「エアロアバンテ」 レビュー ①
- ミニ四駆REVシリーズ「エアロアバンテ」 レビュー ②
- メダロットクラシックスプラス アドバンスエディション レビュー
- メダロット弐COREを語りたい
- メッシュWi-Fiを構築し、室内全て高速Wi-Fiでカバーする!!BUFFALO WSR-5400AX6S/NMB&WEX-1800AX4EA/N レビュー
- モンスターハンターRISE発売おめでとう!!
- モンスターハンターXX(ダブルクロス) お守り集めに最適!ブラキディオス!
- モンスターハンターXX(ダブルクロス) キークエストまとめ (3/21追記)
- モンスターハンターXX(ダブルクロス) 二つ名クエスト出現条件
- モンスターハンターXX(ダブルクロス) 全モンスター弱点属性表
- モンスターハンターXX(ダブルクロス) 全狩技解放条件まとめ
- モンスターハンターXX(ダブルクロス) 天のお守り理想最大値
- モンスターハンターXX(ダブルクロス) 意外に集め辛い素材集め【いにしえの巨龍骨・大地の結晶etc】
- モンスターハンターXX(ダブルクロス) 操虫棍・猟虫育成のすゝめ
- モンスターハンターXX(ダブルクロス) 本当にネセト装備はダメなのか?
- モンスターハンターXX(ダブルクロス) 獰猛化クエスト・素材 まとめ
- モンスターハンターXX(ダブルクロス) 研究室拡張まとめ
- モンスターハンターXX(ダブルクロス) 老山龍・閣蟷螂 攻略
- モンスターハンターXX(ダブルクロス) 記事まとめ(4月26日まで)
- モンスターハンターは何故流行ったのか?
- モンスターハンターライズ 「威力弱w」なんてもう言わせない!!生まれ変わった「片手剣のすゝめ」
- モンスターハンターライズ Ver3.0追加クエスト、モンスター、装備のあれこれ
- モンスターハンターライズ サンブレイク ストーリー攻略チャート
- モンスターハンターライズ サンブレイク 傀異化モンスター素材まとめ
- モンスターハンターライズ ストーリー攻略フローチャート(里・集会所・HR解放後)
- モンスターハンターライズ 全モンスター弱点属性&特殊属性表【サンブレイク対応版】
- モンスターハンターライズ 変形斬りだけでも超楽しい!!「スラアクのすすめ」
- モンスターハンターライズ 始めたばかりの初心者に教えたい事!
- モンスターハンターライズ 始めたばかりの初心者に教えたい事!②
- モンスターハンターライズ 意外に集め辛い素材の入手法【ネコ素材・牙などなど】
- モンスターハンターライズ 記事まとめ
- モンスターハンターワールド:アイスボーン 実況まとめ
- ユニコーンガンダム2号機”バンシィ”ヘッドディスプレイ レビュー
- ゆるっと可愛いネコのタワーディフェンス「ぼくとネコ」 レビュー
- ヨドバシ・ドット・コムが凄すぎる!!
- ライブドアブログからの引っ越しが完了し、遂に新ブログ始動…!!「やがみんの作業倉庫引っ越し記録」⑤
- ライブ配信時のビットレート等の設定目安とは?【動画付き】
- リモコンの分解清掃をしてみよう!
- レトロゲームを遊びつくせる最高の互換機「レトロフリーク(コントローラーアダプターセット)」レビュー!
- ワリオランドを語りたい
- 上画面液晶パネルが破損!旧3DSLL 分解修理方法!
- 久々の更新です。
- 今までやった1年間の八神秀人のLIVE配信総まとめ!【1年企画】
- 今までやった1年間の八神秀人のLIVE配信総まとめ!【2年企画】
- 今まで使っていたブログからなぜWord pressに移行したのか??「やがみんの作業倉庫引っ越し記録」①
- 今日で11年。3・11を振り返る。
- 今日は赤いアイツの日!
- 保護フィルム!保護ケース! iPad Pro12.9インチ用 周辺アクセサリー 一括レビュー
- 俯瞰撮影、一脚変形、ローアングルこれ1台で全て対応!!Neewer「N284C+G0」 レビュー
- 僕はポケモンと育った
- 写真撮影に必要な機材は全て収納!!プロユースの使い方ができるカメラリュック ELECOM【GRAPH GEAR NEO】DGB-P01BK レビュー
- 切れ味のブーストに!革砥を作ろう!
- 初代「メダロット」を語りたい
- 初心者がパソコンを買う時に確認すべき点
- 初心者のためのギター講座まとめ
- 初心者向け「アコースティックギターの弦交換」【動画付き】
- 制作したプラモデル 記事まとめ
- 動画やブログを彩る重要な存在!今まで制作したサムネイル集!①
- 動画やブログを彩る重要な存在!今まで制作したサムネイル集!②
- 動画やブログを彩る重要な存在!今まで制作したサムネイル集!③
- 十二支に猫が居る!?
- 千値練 岸辺露伴PEN レビュー
- 収益化申請が通らず無限ループ。YouTubeの収益化を通した時のお話【収益化を通すコツも】
- 可愛いSDキャラがヌルヌル動く放置系の注目新作(?)「ちびっこヒーローズ」 レビュー
- 同じアプリを二つ持てる!? Xiaomi Redmi note10 proの便利機能凄すぎない??
- 名作GBソフト「ビタミーナ王国物語」を語りたい
- 器用貧乏な人の長所
- 圧倒的な解像力。最強クラスのレンズでは??SIGMA「40mm F1.4 DG HSM/Art」レビュー
- 大事なカードを綺麗に保存!エポック社「トレーディングカードバインダー/両面ポケットシート18ポケット」レビュー
- 大晦日だね!!
- 大晦日のいろいろ
- 天皇誕生日は生前退位した場合どうなるのか?
- 失われた色を取り戻せ「Shadow Land」
- 妖怪ウォッチ プラモデル05 コマさん 06 コマじろう ①
- 子どもの学ぶ機会が減った事
- 安かろう、悪かろう。
- 寒い冬を乗り越えろ!寝る時の寒さを改善する方法!
- 山梨宝石博物館に行ってきました
- 山梨宝石博物館に行ってきました②
- 工作実験(なんでも) 記事まとめ
- 幽遊白書 GB全4部作を語りたい
- 延々と立ちはだかる巨人を倒せ! 「Tap Titans2」 レビュー
- 待望のSwitchソフト!「PUIPUIモルカー Let’sモルカーパーティ!」レビュー
- 性格の一致より、価値観の一致がいい
- 悪口や陰口を言われたときの対処法
- 意外な使い方!? 山善 YD-180 食器乾燥機 レビュー
- 懐かしのお店が減っていく事について
- 成人の日おめでとう!
- 指輪のメンテナンス+飾り付け
- 撮るだけで楽しい異色のポケゲー「Newポケモンスナップ」レビュー
- 新しすぎるポケモン…始まる!! Pokémon LEGENDS アルセウス レビュー
- 明日は七草粥の日ですよ?
- 星のカービィ ディスカバリー レビュー&攻略
- 星のカービィ~夢の泉の物語~を語りたい
- 星のカービィ2を語りたい
- 星のカービィ3を語りたい
- 星のカービィSDXを語りたい
- 更新100回突破!!
- 本当に早いんか??Nuro光に回線を切り替えた話
- 本当のジャングルと化してしまったAmazonの歩き方
- 本来の速度を出してやんよ!!ルーターの設定を見直して安定爆速Wi-Fiを作ろうぜ!!
- 格安マイクでも十分な音質!MPM1000J+Neo lightマイクスタンド レビュー
- 棒ヤスリにパックを施してみる
- 楽天モバイルって結局評判としてどうなの?
- 様々な素材に!焼板を作ろう!!
- 機動戦士ガンダム マシンヘッド2 レビュー
- 正月休みのお知らせ
- 池と湖、川と海。
- 津波の怖さをしっかり知る
- 熱対策や視線位置変更などこれ一つでサクッと解決!! OHUMG アルミ製 ノートパソコン タブレット スタンド レビュー
- 理想のライブをパソコンから!配信ソフト「OBS」の使い方≪基礎知識編≫
- 理想的なレンズシステムについて
- 生きていると「匹」売買する時は「本」
- 生放送等の配信時に役立つ!マイク等の音声フィルターのあれこれ
- 疑似的爆裂水晶の作り方
- 目に見えない隠れたものを映し出す!UVブラックライト レビュー
- 知ってて便利!iPhoneの隠れ機能!!
- 知恵と勇気で勝ち残れ!!!
- 磨け、命の続く限りッ!!
- 私の世界はこのベッドの上のみ「チャイルドサイト」レビュー
- 究極のおバカゲー PANTY PARTY レビュー
- 立ちはだかる最初の壁…画像移転に苦労した話「やがみんの作業倉庫引っ越し記録」③
- 細かい手作業からおさらば!WordPress画像を自動的に中央に寄せる方法!
- 結果が手に入らなかった努力は無駄なのか?
- 羊肉のネギマ串を作ろう!
- 腕時計って必要?時計をすることのメリット!
- 自作シールを作るのに強い味方!「A-one」製品を使ってみた
- 自分で撮影ブースを作ろう!!
- 自分の声を高音質に!配信ソフト「OBS studio」向けマイク音声フィルターの設定方法
- 自分探しの旅って効果があるのか?
- 自家製チャーシューを作ろう!!
- 自家製ローストビーフを作ろう!
- 自家製焼き肉のたれを作ろう!
- 自家製黒マー油を作ろう!
- 自己紹介(^◇^)
- 良い物も!悪い物も!1年間に購入した色々一括レビュー!【1年企画】
- 補助光で撮影をレベルアップ!! 「Ulanzi VL49 RGB撮影ライト」レビュー
- 角切り牛肉の焼き飯を作ろう!
- 話題のパペットアニメ「PUIPUIモルカー」DVD&Blu-ray レビュー
- 読み込まないゲームソフトどうする…??レトロゲームカセットの復活方法!
- 誰でも簡単!星景写真の撮影の仕方!
- 誰でも簡単!月の撮影の仕方!
- 貝の標本&螺鈿の作り方
- 超合金 超合体キングロボ ミッキー&フレンズ レビュー
- 送信先はどうすれば?配信ソフト「OBS」の使い方≪配信先設定編≫
- 遂にWeb上で自分の新ブログが確認できるように!目に見える形になってきた「やがみんの作業倉庫引っ越し記録」④
- 過去を観れる!!「Internet Archive Wayback Machine」
- 配信内容の心臓部!配信ソフト「OBS」の使い方≪映像音声設定編≫
- 鏡餅いつ食べる???
- 闇の住人と少女のクリッカーノベル「笑わない少女と異形のサーカス」
- 電子レンジでミニ四駆は作れません
- 電子工作や精密機械の分解に!E·Durable 作業マット&HANDSKIT はんだごてセット レビュー
- 餌を摂り、理想の生物を目指せ「進化のひみつ」レビュー
- 駐車所から脱出しろ!!PUIPUIモルカー もぐもぐパーキング!!レビュー
- 驚異的なセルフノイズ。圧倒的明瞭感。LEWITT「LCT 540 Subzero」 レビュー
- 鬼は外ォォォッッッ!!!福は内ィィィッッッ!
- 魔界戦記ディスガイア6ディスガイア6初回限定版【限定版同梱物】豪華三方背BOX レビュー
- 魚を遠火の強火で焼くのは何故??
- 鮭は赤身?白身??
- 鳥インフルエンザって何が怖いの?
カテゴリー
以上!!!クッソ簡単!


確認してみたい方はこちらをクリック
固定ページ
投稿一覧
カテゴリー
一度作ってしまえば記事を投稿後(ページが増えても)自動的に新規記事が追加されていきます。
新型「やがみんの作業倉庫」完成!
というわけで準備期間も含めて1週間程度、睡眠時間を削りながら無事引っ越し完了!
あれから少しずつ手直ししながら今に至るわけです。
ちょうどこの記事を書いている2か月ほど前の事ですね。
初期の投稿時はやはり慣れていないという不便さが有りましたが、大分慣れました。
最初は勢いで決めた引っ越しでしたが、終わりよければすべてよし!!
実際はここから「新たなスタート」なわけですがね。
WordPressに移行して良かったか、良くなかったか。
引っ越しして良かった。と言えるでしょう。
ライブドアブログの方が勝っている点がありつつも、スマホサイト対応のしやすさやカスタマイズの広さ。理想のサイトを作るにはWordpressは本当に適しています。
全5回にわたる引っ越し記録。全部読んでくれた方ありがとうございました。
これからもブログもその他も頑張っていくので応援よろしくメカドック(・∀・)!
⇑現在僕が使用しているサーバーです
このブログを読んでみて速度や構成が「いいじゃん!」
なんて人は同じサーバーなので使いやすいはずですよ。





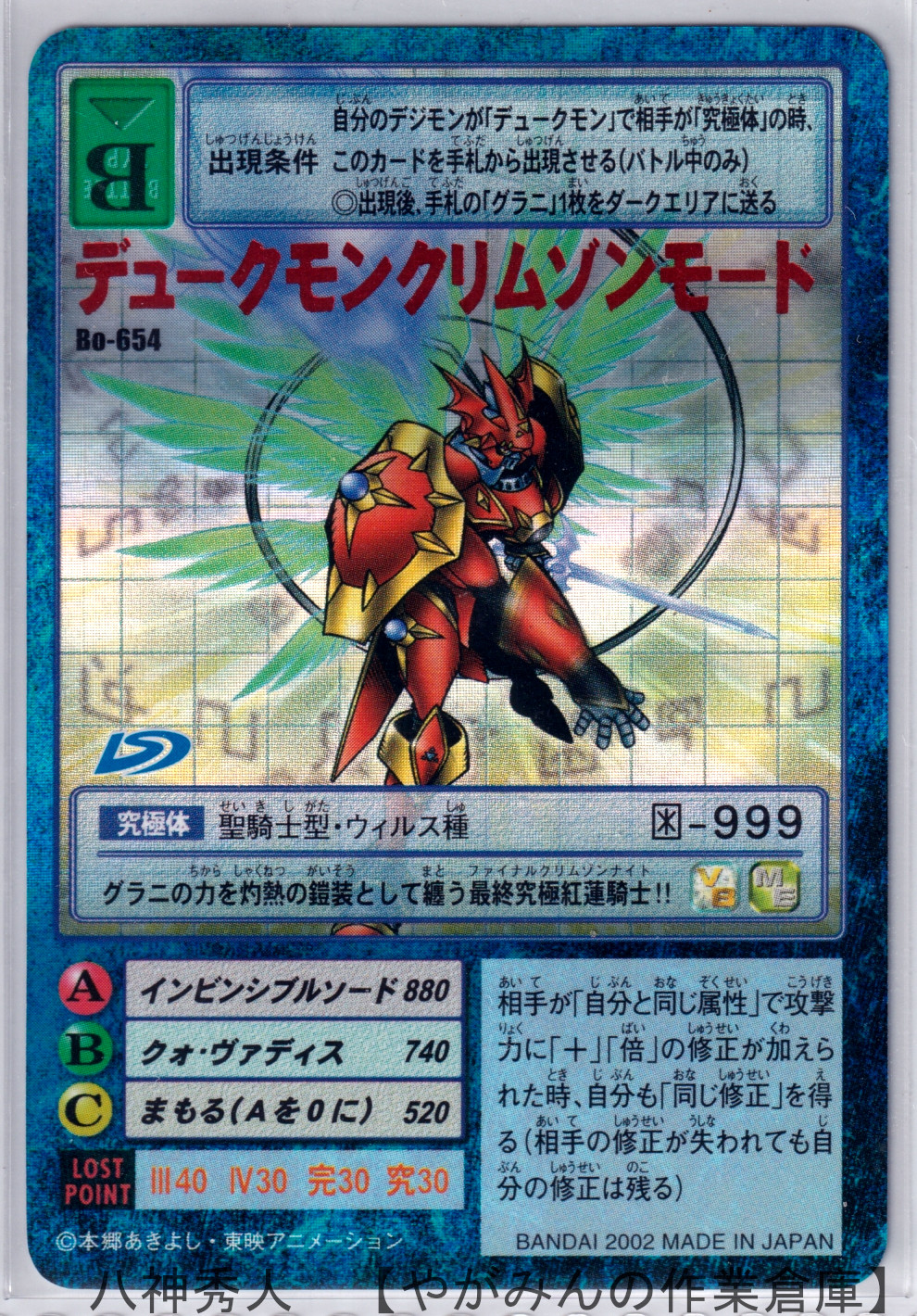
コメント